Run Windows 3.1 in DOSBox
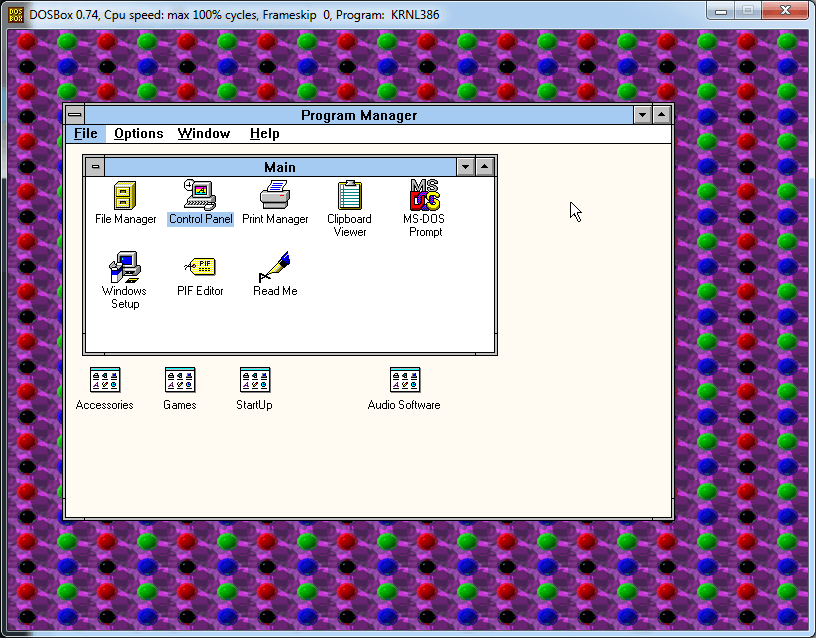
My family’s first computer was an AST desktop with an Intel 486SX 25Mhz processor and 4MB of RAM that my parents purchased when I was in grade school. It had MS-DOS and Windows 3.1 on its 160MB HDD. I can remember creating graphics in Paintbrush, playing Solitaire and Minesweeper, listening to audio CDs using the CD-ROM (we didn’t have a CD player back then), and of course playing Windows games (my favorite was King’s Quest VI Enhanced on CD-ROM).
DOSBox does not emulate Windows 3.1 by itself, but Windows 3.1x can be installed in DOSBox. Fortunately I still had a copy of my parents’ Windows 3.1 floppy disks that I was able to transfer to a CD-R for easier access on my PC (I don’t even have a floppy drive in my desktop PC anymore). You could also put the Windows files into a folder such as C:\DOSBox\WinInstall instead of using a CD-R (you’ll have to adapt the instructions below if you do). If you don’t have a copy of Windows 3.1, you’ll need to buy it somehow.
Installing Windows
Assuming you have already installed and configured DOSBox, start it up, put the Windows 3.1 CD into your optical drive, and switch to the D: drive in DOSBox to run setup.exe.
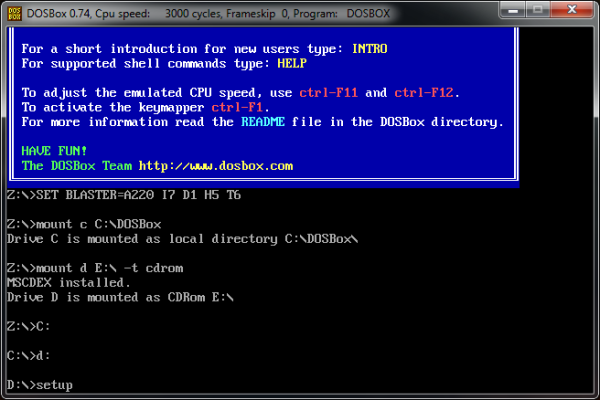
Run the Express setup. Once Windows starts you’ll need to enter a user name. When prompted to install a printer, select the generic/text printer. If you still have DOOM installed from the first post in this series, you may be promted to select the application name for C:\DOOM\DM.EXE. Just choose “None of the above” and continue with the installation. Once it’s complete, select Reboot. DOSBox will quit, so you’ll have to start it back up.
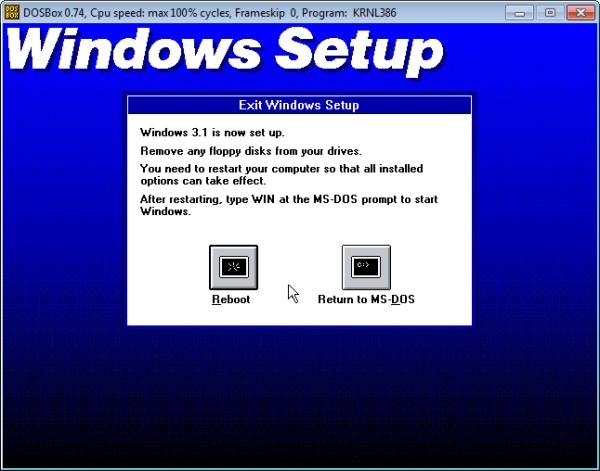
To launch Windows, type cd windows to change to the Windows directory, then type win to start Windows. At this point Windows should load successfully, but without sound. We need to install sound and video drivers to get the most out of the Windows 3.1 experience.
Installing Sound Drivers
DOSBox can emulate several sound devices, including the widely-compatible Sound Blaster 16. In order to use this device, we’ll need to install a Sound Blaster driver in Windows 3.1. I found instructions and a driver download for the installation process, but in case that link goes down I’m including instructions here.
First, download the Sound Blaster drivers and unzip them into C:\DOSBox\Drivers\SB. This will make them available in DOSBox at C:\Drivers\SB.
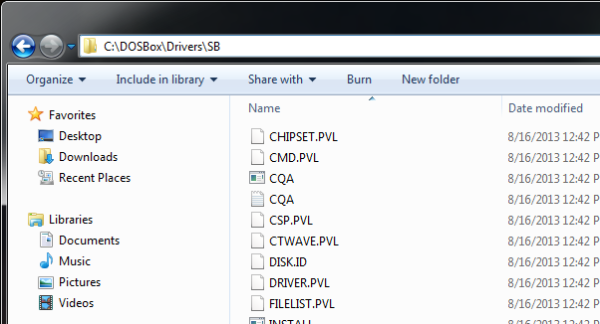
Start up DOSBox, switch to the SB directory and run install.exe.
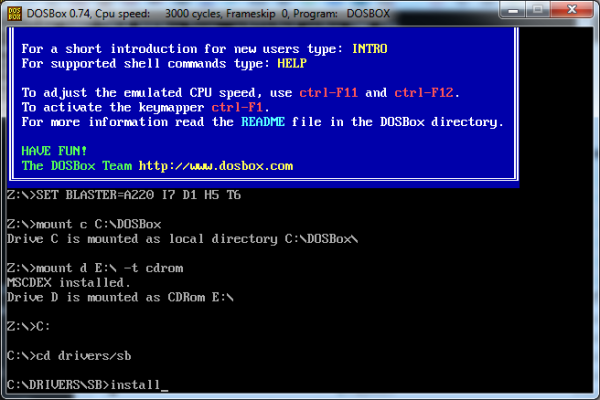
Choose the full installation. At the next screen, be sure to set the Microsoft Windows 3.1 path to “C:\WINDOWS” before proceeding.
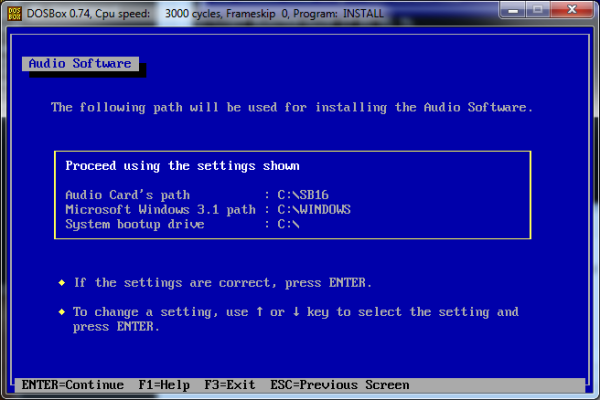
On the next screen, you must change the Interrupt setting (IRQ) to match DOSBox’s configuration. By default DOSBox uses 7 (it would only be different if you changed it in the dosbox.conf file), so you’ll need to change it from “5” to “7.”
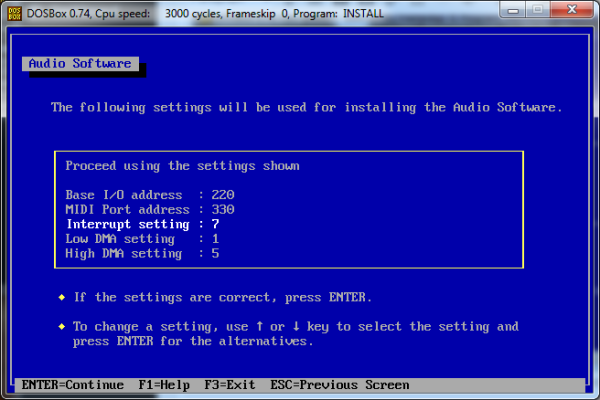
Continue with the rest of the installation. It may take a few minutes to complete. If you are prompted to replace the MIDIMAP.CFG file, select either “Backup” or “Proceed” and continue the installation. Once it is finished, exit DOSBox, then restart it and launch Windows. You should hear the ta-da or chime sound when Windows starts and see a new Audio Software group. At this point, just for fun, I like to open Accessories > Media Player and open canyon.mid. This is a MIDI track that came with Windows 3.1. It should start playing if everything is setup correctly.
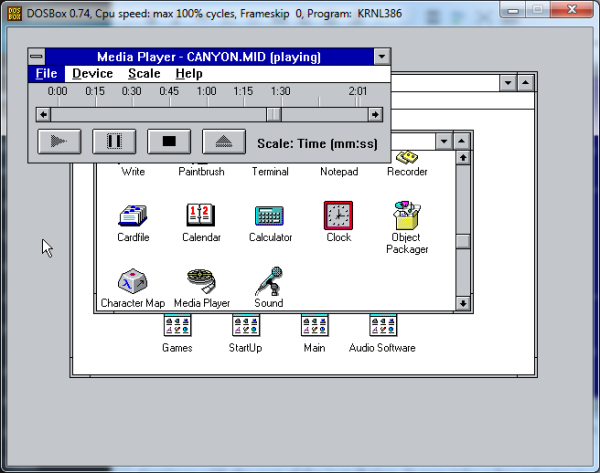
Installing Video Drivers
By default DOSBox emulates an S3 graphics card, and by installing an S3 graphics driver we can run Windows 3.1 in 1024×768 with 64K color. You can grab the driver and read instructions (and some good troubleshooting steps) on the same page used for the Sound Blaster (http://www.vogons.org/viewtopic.php?t=9405), but again I’ve included instructions here in case that link goes down.
Download the S3 graphics drivers and unzip them to C:\DOSBox\Drivers\S3 so they are available in DOSBox at C:\Drivers\S3.
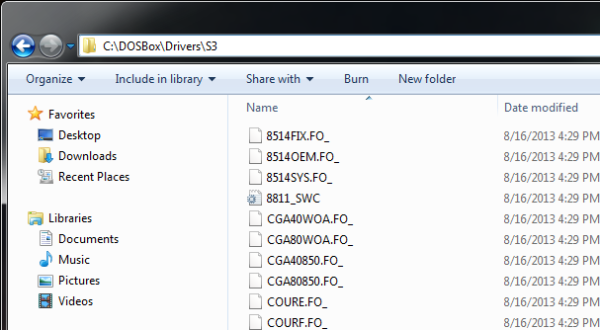
Start up DOSBox, switch to the Windows directory, and run setup.
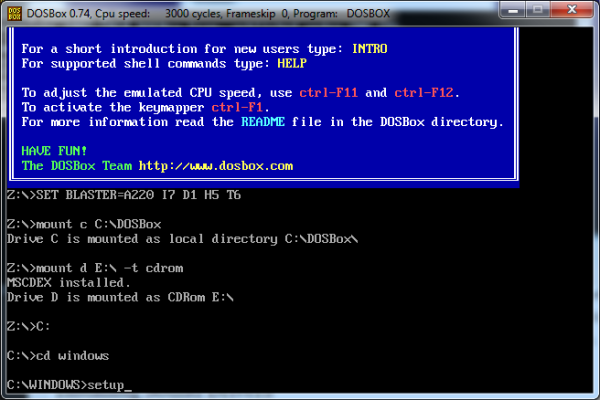
The Windows setup will allow installation of the S3 graphics driver. Select the Display setting and press Enter to change it from “VGA.”

On the next screen, arrow down and select “Other (Requires disk provided by hardware manufacturer),” then enter “C:\Drivers\S3” as the path where the files can be found.
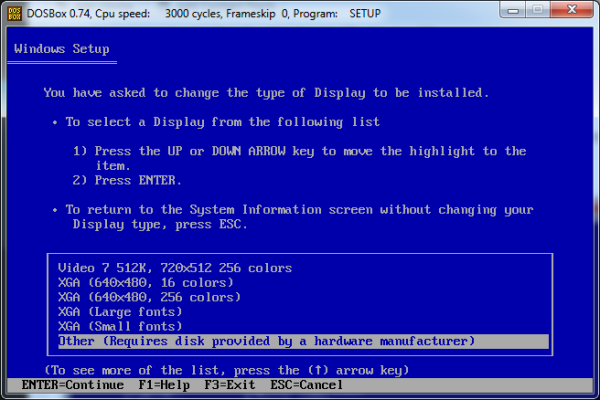
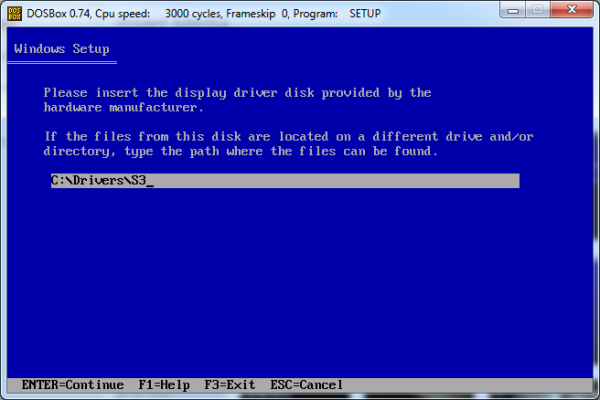
On the next screen you can choose which driver to install up to 1024×768 64K (anything higher probably won’t work). Because I intend to use Windows 3.1 mostly for gaming, I’m going to stick with 800×600 at 256 colors (which is the highest resolution/color that many games will support).
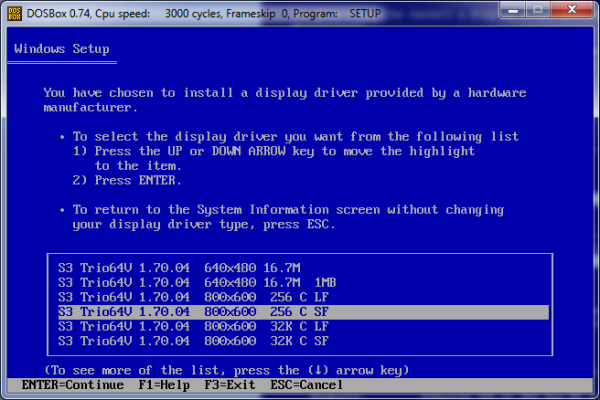
Continue with the installation. If you are prompted to enter the path to the driver files again, enter “C:\Drivers\S3.” Once the installation is complete, enter win at the DOSBox prompt to launch Windows. You should now see an 800×600 screen and be able to set the wallpaper to the included 256 color pattern to verify your graphics driver is working.
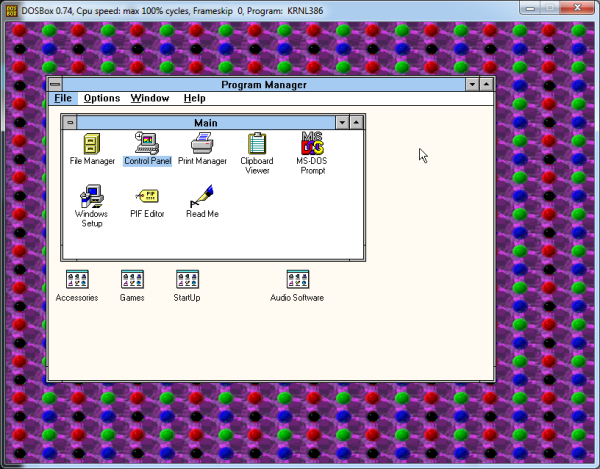
This is all you need to run many games (like the aforementioned King’s Quest VI Enhanced), but in a future post I may cover some additional settings and drivers for improving the gaming experience further.
Comments
Comments are closed